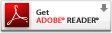製品サポート・Q&A
「BarCode作成管理くん」フリーウェア版につきましては、2023年4月30日をもちまして、製品に関する無償お問い合わせのサポートを終了いたしました。
詳細については以下リンクよりご確認ください。
「製品サポート・Q&A」ページでは、「BarCode作成管理くんシリーズ」に関して、これまでにお客様より寄せられた問い合わせ内容と、その回答を掲載しています。
シリーズの互換性について
BarCode作成管理くんシリーズの互換性について
Q1.BarCode作成管理くんシリーズは併用できますか?
可能です。
BarCode作成管理くんProⅡ、BarCode作成管理くんPro(シェアウェア版、GS1-128版)、BarCode作成管理くんは1つのパソコン上で併用することができますが、データを共有しながら使用することはできません。
また、BarCode作成管理くんProⅡのライセンスキーは、BarCode作成管理くんProのものと異なります。
※データの互換性については、「Q2.BarCode作成管理くんシリーズにデータの互換性はありますか?」をご参照ください。
Q2.BarCode作成管理くんシリーズにデータの互換性はありますか?
あります。以下の表にてご確認ください。
| データ移行元 | ProⅡ | Pro (シェアウェア版) |
Pro (GS1-128対応版) |
フリーウェア版 |
|---|---|---|---|---|
| ProⅡへ移行 | ● | ▲ | ▲ | ■ |
| フリーウェア版へ移行 | × | × | × | ▲ |
●=バーコードデータ、印刷レイアウトデータを移行できる
▲=バーコードデータは移行できるが、印刷レイアウトデータを移行できない
■=データ移行ツールを使用することでデータを移行できる
×=バーコードデータ、印刷レイアウトデータを移行できない
※下位製品へのデータ移行はできません。
使用パソコンの変更にともなうデータ移行について
Q1.BarCode作成管理くんProⅡ⇒ ProⅡへの移行方法を教えてください。
以下の工程でお手続きください。
①現在使用中のパソコンのBarCode作成管理くんProⅡを起動し、〔ツール〕のバックアップ機能を使って、データベース、設定ファイルを任意の場所(デスクトップなどインストールとは別な場所)に保存します。
②移行先のパソコンにBarCode作成管理くんProⅡをインストール後、インストールフォルダ内のDBフォルダに、上記①で保存したDBフォルダを上書きします。
※無料試用期間をご利用ください。
③移行先のパソコンにてBarCode作成管理くんProⅡを起動しデータの移行を確認した後、現在使用中のパソコンのBarCode作成管理くんProⅡをアンインストールしてください。
④移行先のパソコンのBarCode作成管理くんProⅡにてライセンス登録をします。
※印刷レイアウトも併せて移行が可能です。
Q2.BarCode作成管理くんPro(シェアウェア版、GS1-128版)⇒ ProⅡへの移行方法を教えてください。
以下の工程でお手続きください。
①現在使用中のパソコンのBarCode作成管理くんPro(シェアウェア版、GS1-128対応版)を起動し、〔バーコード作成ウィザード〕を使って、全データをExcelファイルに出力・保存します。
②移行先のパソコンにBarCode作成管理くんProⅡをインストール後、上記①で保存したファイルを取り込みます。
※印刷レイアウトの移行はできません。
※データの出力・保存および取り込みについては、操作マニュアルをご参照ください。
Q3.BarCode作成管理くん(フリーウェア版)⇒ BarCode作成管理くん(フリーウェア版)への移行方法を教えてください。
以下の工程でお手続きください。
①現在使用中のパソコンのBarCode作成管理くんのインストールフォルダ内に、登録したバーコードのDBファイル【DataBase.mdb】とテンプレートファイル【Template.xls】があります。該当ファイルをコピーし、保存してください。
②移行先のパソコンにBarCode作成管理くんをインストールします。
③インストール後、インストールフォルダ内の【DataBase.mdb】と【Template.xls】が生成されていることを確認し、上記①で保存した【DataBase.mdb】と【Template.xls】を移行先のパソコンに上書きします。
④移行先のパソコンのBarCode作成管理くんを起動し、データの移行を確認してください。
Q4.BarCode作成管理くん(フリーウェア版)⇒ ProⅡへの移行方法を教えてください。
以下の工程でお手続きください。
①BarCode作成管理くんProⅡをダウンロードし、解凍したフォルダ内の【BCくんデータ移行ツール】をBarCode作成管理くんが入っている移行元のパソコンに入れます。
※【BCくんデータ移行ツール】は、ダウンロードファイル【bcpro2_1003.zip】以降に含まれております。
②移行元のパソコンで【BCくんデータ移行ツール】を開き、操作手順に従ってBarCode作成管理くんのデータを保存します。
③移行先のパソコンに②で保存した【BCくんデータ移行ツール】のファイルを入れます。
④移行先のパソコンにBarCode作成管理くんProⅡをインストールします。
⑤移行先のパソコンにてBarCode作成管理くんProⅡを起動し、③のファイルを取り込みます。
同じパソコン内でのデータ移行について
Q1.BarCode作成管理くんPro(シェアウェア版、GS1-128版)⇒ ProⅡへの移行方法を教えてください。
以下の工程でお手続きください。
①BarCode作成管理くんPro(シェアウェア版、GS1-128対応版)を起動し、〔バーコード作成ウィザード〕を使って、全データをExcelファイルに出力・保存します。
②BarCode作成管理くんProⅡをインストール後、上記①で保存したファイルを取り込みます。
※印刷レイアウトの移行はできません。
※データの出力・保存および取り込みについては、操作マニュアルをご参照ください。
Q2.BarCode作成管理くん(フリーウェア版)⇒ ProⅡへの移行方法を教えてください。
以下の工程でお手続きください。
①BarCode作成管理くんProⅡをダウンロードして解凍します。
②①の解凍フォルダ内の【BCくんデータ移行ツール】を開き、操作手順に従ってBarCode作成管理くんのデータを保存します。
③BarCode作成管理くんProⅡをインストールします。
④BarCode作成管理くんProⅡを起動し、②のファイルを取り込みます。
ProⅡについて
製品について
Q1.このソフトは無料で使用できますか?
30日間であれば、試用期間として無料でご試用いただけます。
試用期間後は、購入手続きを行うことで、継続してご使用いただけます。
お問い合わせページより、ご注文ください。
Q2.Windows10には対応していますか?
対応しています。Windows7 / 8 / 10 のそれぞれ 32ビット / 64ビットに対応しています。
Q3.管理者権限での実行(管理者モードで起動)はどうすればよいですか?
管理者モードでの起動は以下のどちらかで行えます。
①インストールしたフォルダ内の「BarCode作成管理くんProⅡ.exe」を右クリックし、「管理者として実行」を選択して起動します。
②デスクトップのショートカットを右クリックし、「プロパティ」→互換性タブ内の「管理者としてこのプログラムを実行する」にチェックを入れて起動します。(すべてのユーザの設定を変更する場合は、すべてのユーザの設定を変更をクリックし、「管理者としてこのプログラムを実行する」にチェックを入れて起動します。)
ご購入について
Q1.購入方法を教えてください。
①「お問い合わせ」ページの「BarCode作成管理くんⅡご注文」より、購入手続きを行ってください。
②購入手続き後に、代金入金方法の確認メールが送信されますので、ご確認の上、入金をお願いいたします。
③弊社にて、ご入金の確認が取れ次第、ライセンスキーを送付いたします。
④ライセンスキーをアプリケーションに登録します。
Q2.購入したライセンスは何人が使用できますか。
1台のパソコンに対するライセンスとなりますので、同一パソコンを複数の方が使用する場合は1ライセンスの購入でご使用いただけます。
しかし、使用者が1人であっても複数のパソコンに導入する場合は台数分のライセンスが必要となります。
※BarCode作成管理くんProⅡのライセンスキーは、BarCode作成管理くんProのものと異なります。
Q3.見積書・請求書・領収書は発行できますか?
御見積書・請求書・領収書のいずれかが必要な場合は、ご購入手続きの入力フォームへ必要な書類をご記入ください。
Q4.ライセンスキーの登録に失敗します。
以下の2点をご確認ください。
①インストールしたソフトウェアの製品名が異なっている可能性があります。
ライセンスキーを送付したメールに記載されている製品名とインストールしたソフトウェアが合っているか、ご確認ください。
②管理者権限での実行をお試しください。管理者権限での実行は以下のどちらかで行えます。
・インストールしたフォルダ内の「BarCode作成管理くんProⅡ.exe」を右クリックし、「管理者として実行」を選択して起動します。
・デスクトップのショートカットを右クリックし、「プロパティ」→互換性タブ内の「管理者としてこのプログラムを実行する」にチェックを入れて起動します。(すべてのユーザの設定を変更する場合は、すべてのユーザの設定を変更をクリックし、「管理者としてこのプログラムを実行する」にチェックを入れて起動します。)
ProⅡ、Pro(シェアウェア版、GS1-128対応版)について
製品について
Q1.レーザープリンタは使用可能ですか?
A4サイズのシール用紙が印刷可能な機種に限ります。
各プリンタメーカーのカタログより仕様等をご確認ください。
Q2.インクジェットプリンタは使用可能ですか?
A4サイズのシール用紙が印刷可能な機種に限ります。
各プリンタメーカーのカタログより仕様等をご確認ください。
※印刷したバーコードは機械で読み取るため、滲みや擦れがあると読み取り難くなる可能性があります。インクジェット専用の用紙を推奨いたします。
Q3.専用プリンタで印刷は可能ですか?
申し訳ありませんが非対応です。
Q4.プログラムの実行に失敗します。
(『アプリケーションの初期設定に失敗しました。アプリケーションを終了します。「管理者としてこのプログラムを実行」をお試しください。』というメッセージが表示され、うまく起動しません。)
管理者権限での実行をお試しください。管理者権限での実行は以下のどちらかで行えます。
①インストールしたフォルダ内の「BarCode作成管理くんProⅡ.exe」を右クリックし、「管理者として実行」を選択して起動します。
②デスクトップのショートカットを右クリックし、「プロパティ」→互換性タブ内の「管理者としてこのプログラムを実行する」にチェックを入れて起動します。(すべてのユーザの設定を変更する場合は、すべてのユーザの設定を変更をクリックし、「管理者としてこのプログラムを実行する」にチェックを入れて起動します。)
Q5.Pro(シェアウェア版、GS1-128対応版)はWindows10に対応していますか?
申し訳ありませんが未対応です。Windows10対応のBarCode作成管理くんProⅡをご利用ください。
印刷レイアウト機能について
Q1.対応している市販の用紙を教えてください。
| BarCode作成管理くんProⅡ | ||
|---|---|---|
| ELECOM | EDT-TMQ12、EDT-TMQ24B、EDT-TMQ65 | エレコム株式会社 |
| KOKUYO | KPC-E1121、KPC-E1241、KPC-E1651 | コクヨ株式会社 |
| A-one | 72265、72424、72312 | スリーエム ジャパン株式会社 |
| PLUS | ME-513、ME-515、ME-524 | プラス株式会社 |
※商品番号が異なっても、用紙サイズ、データ表示部のサイズ、余白等が同じ寸法であれば使用することができます。
| BarCode作成管理くんPro(シェアウェア版、GS1-128対応版) | ||
|---|---|---|
| ELECOM | EDT-TMQ12、EDT-TMQ24B、EDT-TMQ65 | エレコム株式会社 |
| A-one | 72265、72424、72312 | スリーエム ジャパン株式会社 |
| HISAGO | OP861、OP3008、OP3011 | ヒサゴ株式会社 |
| maxell | M88183V-20、M8359V-20、M8751V-20 | 日立マクセル株式会社 |
※商品番号が異なっても、用紙サイズ、データ表示部のサイズ、余白等が同じ寸法であれば使用することができます。
対応用紙をはじめ、BarCode作成管理くんProⅡおよびBarCode作成管理くんPro(GS1-128対応版含む)の印刷に関して、印刷用紙メーカーへのお問い合わせはご遠慮ください。
Q2.市販のシールの種類を増やすことはできませんか?
有償ではありますが、カスタマイズ対応を承っております。
お問い合わせページより、お問い合わせください。
Q3.印刷レイアウトにはどのような項目を配置できますか?
印刷レイアウトにはバーコードを1つ、データ項目はタイトルを含め6種類を配置することができます。
※ラベルの配置数には制限はありませんが、実行環境に影響されます。
Q4.印刷レイアウトは、複数作成できますか?
可能です。
最大1000件となります。
※実行環境に影響されます。
Q5.印刷ウィザードで表示されるプレビューと、印刷プレビューで表示位置等、誤差があるのですが?
印刷ウィザードで表示されるイメージは、レイアウトを確認するための簡易イメージとなります。
実際の印刷物の確認は、印刷プレビューにて行ってください。
印刷について
Q1.GS1-128のチェックデジットが無しだと、バーコードが読めません。
GS1-128、Code128、Code93は、チェックデジットが必須となります。
チェックデジットを有りの状態にして、バーコードを出力してください。
Q2.印刷開始位置設定とは?
用紙にバーコードを印刷する位置を指定することができます。
印刷の開始位置を指定することで、途中まで印刷した用紙を無駄なく使用することができます。
その他
Q1.販売終了製品の仕様・動作環境を教えてください。
BarCode作成管理くんPro(シェアウェア版、GS1-128対応版)の仕様・動作環境は、以下のとおりです。
| 仕様 | |
|---|---|
| データ件数 |
印刷レイアウト:最大1,000件 バーコードデータ:最大50,000件 |
| 動作環境 | |
|---|---|
| 日本語OS |
Microsoft Windows 7 (32ビット) Microsoft Windows Vista SP1 以降 (32ビット) Microsoft Windows XP SP3 (32ビット) |
| 対応機種(パソコン本体) | 上記OSが稼動するパーソナルコンピュータ |
| メモリ | Windows 7 1GB以上(32ビット版) Windows Vista 512MB以上(1GB以上推奨) Windows XP 256MB以上(512MB以上推奨) |
| ハードディスク | 必要領域100MB以上(データ領域は別途) |
| ディスプレイ | 上記OSに対応したディスプレイ 解像度:1,024×768以上 色数:High Color以上 |
| マウス・キーボード | 上記OSで使用可能なマウス・キーボード |
| プリンタ | 上記OSで使用可能なプリンタ(インクジェットプリンタ、レーザープリンタ) ※プリンタによって使用可能な用紙が制限される場合があります。 |
| その他必要なソフトウェア | Microsoft Excel 2000以降 Microsoft .NET Framework 2.0以上 |
※上記の動作環境以外でのご使用においては、正常動作を保証いたしかねます。また、お問合せについてもお答えできかねます。予めご了承ください。
フリーウェア版について
製品について
Q1.このソフトは無料で使用できますか?
無料でご利用いただけます。
Q2.印刷するにはどうしたらよいですか?
ソフトウェアから直接印刷する機能はありません。
出力したバーコードの画像ファイルをExcelやWord等に貼り付けて印刷してください。
Q3.Excelデータの出力機能はありますか?
Excelデータの出力機能はありません。
※BarCode作成管理くんProⅡでは、Excel形式での一覧出力に対応しております。
Q4.複数のバーコードを選択してビットマップファイルまたはメタファイルでファイル出力した時など、生成されたファイル名に知らない4桁の数字が付くのですが消せませんか?
フリーウェア版では【識別名+内部管理ID】が固定のファイル名となります。内部管理IDは仕様上、お客様にて変更はできません。
※BarCode作成管理くんProⅡでは、出力ファイル名を自由に設定することが可能です。
Q5.Windows10には対応していますか?
申し訳ありませんが未対応です。対応予定も未定です。
Q6.フリーウェア版のデータをBarCode作成管理くんProⅡに移行できませんか?
ご要望にお応えしデータ移行ツールを提供しておりますのでご利用ください。詳細については、本ページ内の『シリーズの互換性について』 ―『 データ移行について』をご確認ください。また、【BCくんデータ移行ツール】を開くと操作手順が記載されておりますのでご参考ください。
シリーズ共通事項
製品について
Q1.UPC-Eに対応していますか?
UPC-Aには対応しておりますが、UPC-Eには対応しておりません。
Q2.バーコードのサイズ調整がうまくいきません。
ソフトウェア上での画像ファイルのサイズ調整はおおよその大きさとなります。
バーコード画像をメタファイル型式で保存し、ExcelやWord等に貼り付けてから微調整を行ってください。
Q3.出力するバーコード画像に、商品名等の文字を追加したいのですが?
BarCode作成管理くんProⅡでは、レイアウト編集にてラベルまたはデータアイテムの追加をすることで可能になります。
フリーウェア版では、バーコードとコード値のみの出力となるため、ご使用になられる画像編集ソフト、Excel等にバーコード画像を取り込み後、文字の追加を行ってください。
Q4.Excelがインストールされていない環境でも動くバージョンはありますか?
BarCode作成管理くんの全バージョンにおいて、Excel は必須環境となります。
Q5.OpenOfficeに対応していますか?
OpenOfficeには対応しておりません。
※OpenOfficeで作成したCSVファイルを取り込むことは可能です。(フォーマットについては操作マニュアルをご参照ください)
Q6.ファイル出力エラーについて
「ファイル出力エラー」は様々な原因から発生いたしますが、中でも代表的な原因として、以下の2つが挙げられます。
お問い合わせいただく前に、まずはこちらをご確認ください。
①「識別名」・「画像ファイル名」に右記の特殊記号は含まれていないか。 特殊記号(半角) \/:*?”<>|
⇒ファイル名として使用できない特殊記号(半角 \/:*?”<>| )が含まれると、出力エラーとなります。ただし、全角での入力の場合は使用可能です。
②「画像ファイル名」が未入力になっていないか。
⇒「画像ファイル名」が未入力の状態で画像出力を行うと出力エラーとなります。画像出力を行う場合は、「画像ファイル名」を必ずご入力ください。
※「識別名」はフリーウェア版の入力情報、「画像ファイル名」はProⅡ、Pro(シェアウェア版、GS1-128対応版)の入力情報です。
使い方について
Q1.チェックデジットとは何ですか?
バーコードの読み取りに際して、番号などの入力や読み取りの誤りを検出するために、番号の末尾に付加される数字・文字・記号のことです。
主に、バーコード・ISBN・クレジットカード番号などに利用されており、各桁の値を用いて一定の計算式によって、自動的に算出されるようになっています。
流通システムでJANコードをご使用になる場合は、チェックデジットが必須になります。
※流通用途でなければ、チェックデジットは不要で全桁を任意の情報に設定することができます。
Q2.JAN13で12桁しか入力できません。13桁入力するにはどうしたらよいですか?
「チェックデジット」のチェックをOFFにすると、全ての桁を入力することが可能になります。
JAN8も同様に、チェックをOFFにすることで全ての桁を入力することが可能となります。
※チェックデジットをOFFにすると全ての桁に任意の情報を入力することができますが、チェックデジット算出の計算式に基づいて正しい値が設定されていないと、リードエラーとなります。
Q3.ITFバーコードにて、奇数桁のデータを入力した時、先頭に0(ゼロ)が付加されます
ITFバーコードは、出力されるコード値が必ず偶数桁になる仕様のため、入力したコード値が奇数桁の場合には先頭に0(ゼロ)が付加されます。
Q4.バーコード画像をExcel、Word等に貼り付けるには?
以下の方法をお試しください。
※貼り付け先のアプリケーションによっては、貼り付けや画像の挿入が行えない場合がございます。
<ソフトウェア上の「クリップボードへコピー」を使用する場合>
①ソフトウェア上の「クリップボードへコピー」ボタンをクリックします。
②バーコード画像を貼り付けたいアプリケーションを起動し、「貼り付け(ペースト)」します。
<出力した画像ファイルを使用する場合>
バーコード画像を貼り付けたいアプリケーションを起動し、「画像の挿入」で対象の画像ファイルを選択します。
Q5.作成したバーコードは、法人使用や営利目的でも使用可能ですか?
弊社製品で作成されたバーコードの利用方法に制限はございませんので、用途に合わせてご使用ください。
その他
バーコードの登録・申請について
Q1.JANコードを流通システムに登録するには、どうしたらよいのでしょうか?
一般財団法人流通システム開発センターにお問い合わせください。
Q2.JANコードのメーカーコードを取得する方法はどうしたらよいのでしょうか?
一般財団法人流通システム開発センターにお問い合わせください。